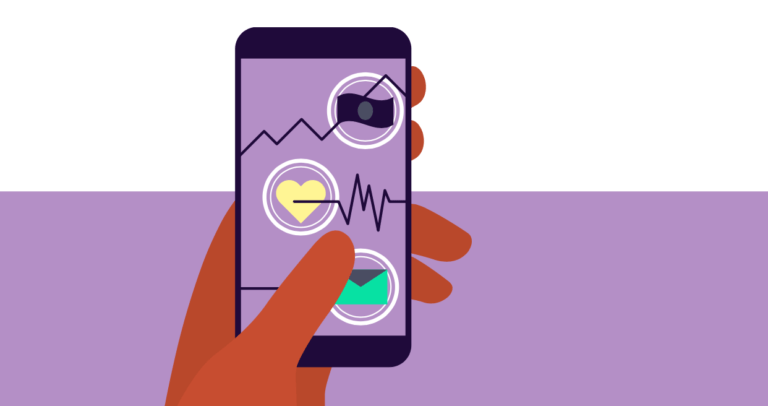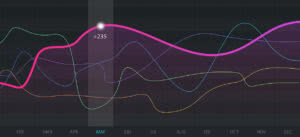Most event organisers have placed an advert on Facebook. But if you asked them whether they know how many tickets they sold thanks to the ad, few will have the answer; they may not even know that it’s possible to find out!
The big mistake that most event organisers make is simply clicking the “Boost Post” button in the belief that they are doing Facebook marketing (see below):

It’s a pretty nice feature – allowing you to place Facebook ads with just a few clicks – but, as with many things, it turns out to be too good to be true. In fact, it has many disadvantages, especially for event organisers.
Disadvantage no. 1) Languages and location definitions cannot be restricted; you might have wondered about those strange likes appearing on your posts.
Disadvantage no. 2) You are not allowed to choose ad placement. For example, you can’t pick whether the ad appears only on mobile or desktop.
Disadvantage no. 3) The goal of the “Boost Post” button is only always interaction, i.e. likes, and this brings us to the biggest disadvantage: likes do not sell tickets.
Facebook ads are primarily intended for you to sell tickets, so it’s important to be able to track sales.
Why?
Imagine you have four ads running – you automatically end up only looking at the ad with the most likes. This seems like the smartest way to focus in on one ad and identify the top performer.
However, instead, it makes more sense to look at which ad sold the most tickets so that you know how to use your budget efficiently.
To see which Facebook ad sold tickets, you need to let the Facebook and Eventbrite systems talk to each other.

You do this by simply copying and pasting the Facebook pixel to Eventbrite (no HTML knowledge required).
First, you need to go to the Facebook Ads Manager (see below):

Once you’re there, click on the three dashes. Under the heading “Measure & Report”, you will find the item “Pixels” (see below):

Click on it and you will see the data for your Facebook pixel.
If you haven’t set up a pixel yet, see below for a guide. Setting up a pixel for the first time is quick and easy.
Click “Create a Facebook Pixel” or, if you’ve previously set up a pixel and want to use that, just select “Actions” and “View Pixel Code” on your existing Facebook pixel.

Give your Facebook pixel a name and insert your website URL (this is optional), then review and agree to the Facebook Pixel Terms. Finally, click “Create.”

You’ll then see three options for “Install Pixel”. Choose “Manually Install Pixel Code Yourself.”

On the next page, under step 2, you’ll see a block of code. Your Facebook pixel ID is located in the value “fbq(‘init’, ‘xxxxxxxxxxxxxxxx’). You can also find it in the value “src=”https://www.facebook.com/tr?id=xxxxxxxxxxxxxxxx”
Copy and save your Facebook pixel ID number.
TIP: The Facebook Pixel ID is usually 15-16 digits long.

In your Eventbrite Dashboard, you will find the item “Analyse” under the “Manage” tab.

Click here and you will see the item “Tracking Pixels.”

Eventbrite offers various tracking options, but we’re just looking at the tracking option with Facebook. Click on this and the following window will open.

First, choose whether the pixel should track only this event or your other events created with Eventbrite as well.
If you choose “This Event” (see below), you can add only one Facebook pixel to the event. If you select “All Events,” you can add only one pixel to your entire Eventbrite account.
TIP: Selecting “This Event” when adding a tracking pixel to an event that has multiple dates/times will apply to all events in your overall event schedule. You can’t add a tracking pixel to an individual event in your schedule.
NOTE: If you add the tracking ID to “This Event,” it will only be added to that individual event and won’t be copied to a new event if the event is copied. If you add the tracking ID to “All Events,” it will apply to every event in the Eventbrite account, and when the event is copied, the tracking ID will also be copied.
In the “Facebook Pixel ID” field, just enter your Facebook pixel ID.

A “Standard Event” (see above) is an action taken on your event page, for example an order confirmation. When using the pixel it’s important to recognise the difference between your event (concert, workshop, party, etc) and a standard event (an action taken on your event page, e.g., Order Confirmation, Event Registration, etc).
Remember, a Standard Event only happens on your Eventbrite Checkout.
By default, the pixel will track one Standard Event called “Website Purchases” and this will trigger automatically when someone completes their ticket purchase.
PRO TIP: With the Pixel, you can add more Standard Events to track visits to your event page and interaction with the checkout form (allowing you to track abandoned baskets). To do this, click “Add Standard Event” and select the Standard Event you want to track from the list (definitions in the table below).
In the second dropdown, select how you want this action to appear in your Facebook reporting, i.e., Event Listing could appear as Content View in Facebook.
The first dropdown (see below) allows you to track the following Eventbrite Standard Event:
- Event Listing = Customer arrives on event page
- Event Register = Customer arrives on checkout page
- Event Order Confirmation = Order completed
- Ticket Form Widget = View ticket listing widget
- Reserved Seating – Pick a Seat = Picked a seat

The second dropdown allows you to match each Eventbrite Standard Event with a corresponding Facebook Standard Event. Here’s a suggestion of which to match up:
Event Listing > Website Content Views
Event Register > Website Checkout Initiated
Event Order Confirmation > Website Registrations Completed
Ticket Form Widget > Website Content Views
Reserved Seating – Pick a Seat > Website Adds to Card
If your Facebook campaigns are already running and you have sold tickets, you can now see how your ads are performing.
To do this, go back to Facebook and click on “Ads Manager” (see below):

Click on the “Columns” button under “Ads Manager” (see below). A dropdown of further menu items will open and you should select “Customise Columns” towards the end.

Then search for “purchases” in the search bar at the top of the window (see below).
Click the “Total”, “Value” and “Cost” checkboxes in the “Purchases” row, as well as the “Total” checkbox in the “Website purchases for catalogue segment items” row. Then scroll down to the bottom of the list of selected columns on the right hand side.
Make sure you have “Website purchases” and “On-Facebook purchases” selected in the “Purchases” box, as well as “Website purchases conversion value” and “Conversion value of purchase on Facebook” selected in the “Purchases conversion value” box.
Click “Apply” to finish.


The metrics you selected will now appear in the Ads Manager.
You will now be able to view how many purchases your ad has triggered, the price of the sales, and the total revenue from the sold tickets.

Conclusion
As an event organiser you may have placed a Facebook advert but never known, or never checked, how many tickets it helped to sell. But now, with this guide on Facebook advertising, you know how to track sales numbers to get maximum return on your marketing budget. We hope it is helpful!
Ready to set up your event and start promoting? Get started here!