
What's not seen by either your reps or your leads, are hidden fields, also known as additional fields. Within atEvent, these additional field allow you to pass metadata along with your captured leads into your MA/CRM system. So how do you make the most of them?
Setting Up Additional Fields in atEvent
First off, atEvent has some default fields available for you to use right away, such as “Event Name,” “Business Unit,” and “Date Created.” However, if you love organizing and customizing data like I do, you’ll want to create your own additional fields to more thoroughly map your data into your Marketing Automation and CRM systems.
With atEvent, you can only set up additional fields under Company Setup in the Field Setup tab, and once you create a field, it will show up in every single event––past, present, and future. If you want a field to pass a different value for every single event, you can mark the field as “editable,” allowing you to edit that value per-event.
There is no limit to how many additional fields you can have in atEvent, just be sure you’re not duplicating any fields and creating unnecessary redundancies. To see if a field already exists, simply go to the Field Setup tab, (located under Company Setup), and begin to title a new field. If a field by that name already exists, you will see if you get a notification letting you know.
My Three Must-Have Hidden Fields
To help you get started making your additional fields, here are my three must-have fields:
1. Submitted by User
Feel free to rename the field if you want to or keep it the same. I use the Submitted by User field to route leads in HubSpot to the rep they spoke to at the event. For example, if our sales rep Jane Smith scanned 50 leads, all 50 of those leads will be in her queue when she gets back from the event. I can also trigger a personalized email from Jane to go out to those 50 contacts right after she captures them. This helps keep our message top of mind amongst all the other interactions the contact has at the event..png?width=479&name=1.2%20(2).png)
2. Lead Source Most Recent
This is the first of two related fields that are most important to our marketing attribution. I use the Lead Source Most Recent field to identify the most recent activity by the lead. I use this field to segment my leads based on where they came from, such as an event, an online form, or a landing page. This is something I use across all my marketing activities, so for my events, the value of this field is always “event.” This way I can tell where the lead last engaged with us, allowing me to segment leads based on the most recent source that brought them to us.
3. Lead Source Most Recent Details
This is the companion to the Lead Source Most Recent--the place where I identify specific details about the particular event or tactic. For example, if I attend INBOUND 2019, my Lead Source Most Recent would be “Event,” and my Lead Source Most Recent Details would be “2019 INBOUND conference.” While Lead Source Most Recent is the name of the event, this additional field carries over the details I need on that lead source. Together, these two fields allow me to segment the leads in HubSpot for dashboards. These fields inform the details of where the lead came from down to the year, the quarter, the event, and so on. This also lets me create dashboards for specific events, so I can put all the leads in one spot and look at the different attributes of those scanned leads.
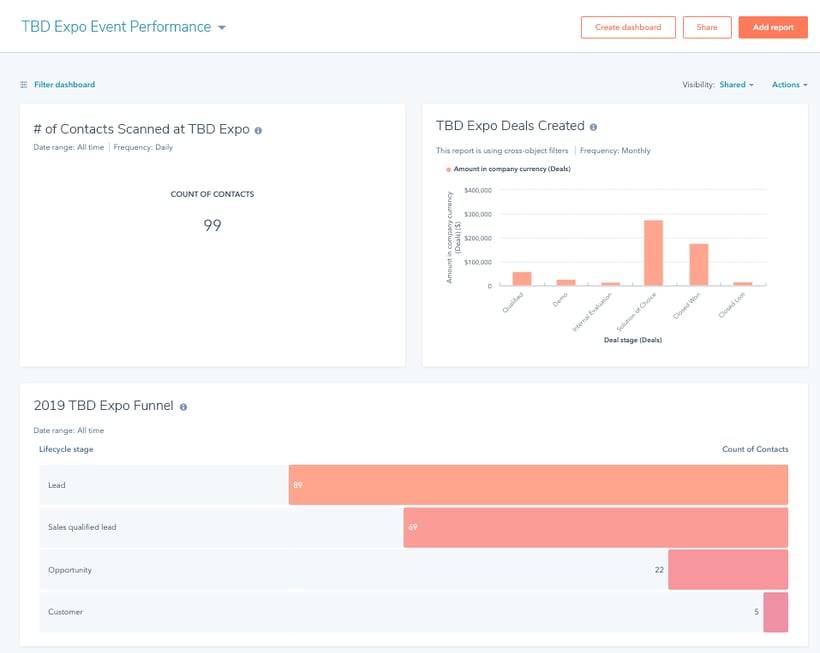
Those are my must-have fields, but you can make as many additional fields as you want, it’s all dependent on your needs. Visit our help page for step-by-step instructions on how to create additional fields in atEvent or find more tips and advice on how to reinforce your lead capture efforts, see my write up on Narrowing Down Qualifying Questions.









